从审核模板创建并完成审核
从审核模板创建审核
- 进入审核模板页面
- 点击您想使用的审核模板
- 点击创建审核
- 输入相应的信息
- 点击创建审核
有关根据您的法规清单创建审核的信息,请参阅“审核”部分中的“从 CLCO 创建审核”一文。
有关从内部行动创建审核的信息,请参阅“审核”部分中的“使用内部行动安排审核”一文。
Nimonik允许您立即生成审核报告。审核完成后,这些报告将自动打开,您也可以随时通过从操作菜单中选择“生成报告”来生成这些报告。
在Nimonik进行审核
评估审核项目
Nimonik允许您从五种不同的颜色编码状态中进行选择。虽然可以在编辑页面上更改其名称,但其颜色和分配的分数 固定的:
- 蓝色-0%
- 绿色-100%
- 红色-0%
- 黄色-50%
- 灰色-不适用(问题不计入最终成绩)
- 粉色-自定义分数(选择状态时审核员输入的值)
要选择一种评估,只需单击评估菜单并选择合适的一项。
输入审核发现
单击审核发现字段并开始输入您的发现。完成后,请不要忘记单击“保存”。
添加多媒体附件
您可以使用“文件”部分附加文档,图像和其他多媒体。为此,只需拖放要附加的文件,或使用文件浏览器在计算机上找到它。
发布纠正措施和有效性评估
您可以通过单击”添加纠正措施”按钮为审核项目发出纠正措施。您可以指定截止日期和负责人,附加文件并输入您选择的消息。单击“保存”后,将向负责人发送电子邮件和纠正措施任务。
有关纠正措施和有效性评估的更多信息,请参阅“审核”部分的“纠正措施”文章。。
完成审核
回答完审核中的问题后,可以使用页面顶部的“完成”按钮将其完成。将提示您输入签名,将审核状态从进行中更改为已完成,并记录完成记录的时间,然后再生成审核报告。
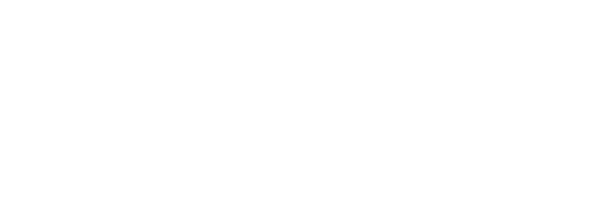
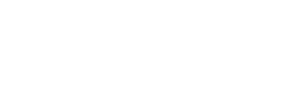
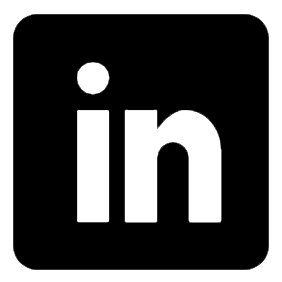
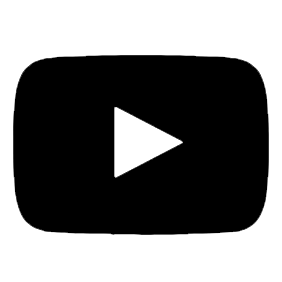
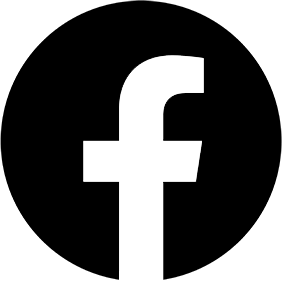
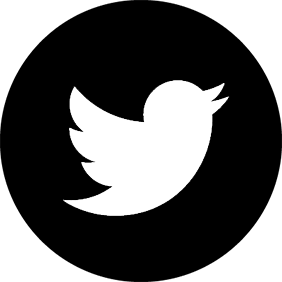
 沪公网安备31010602007801
沪公网安备31010602007801